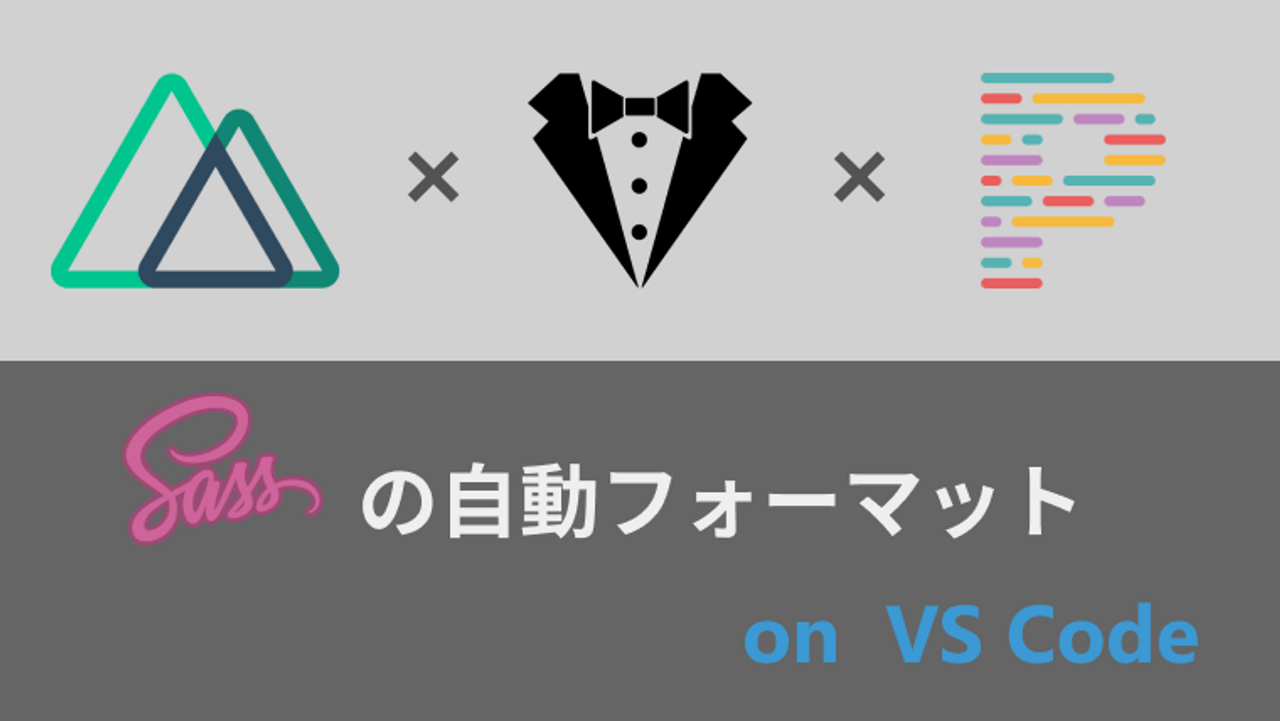GitHub CLI 『gh』の使い方 for Windows
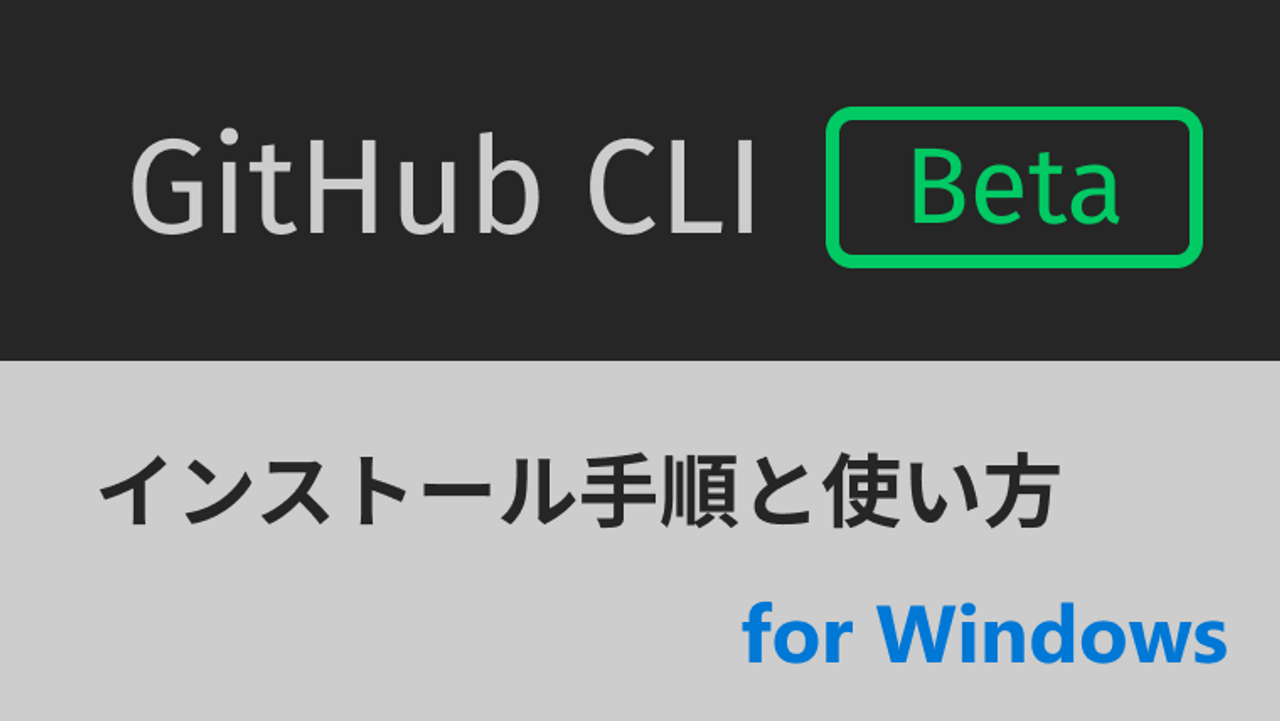
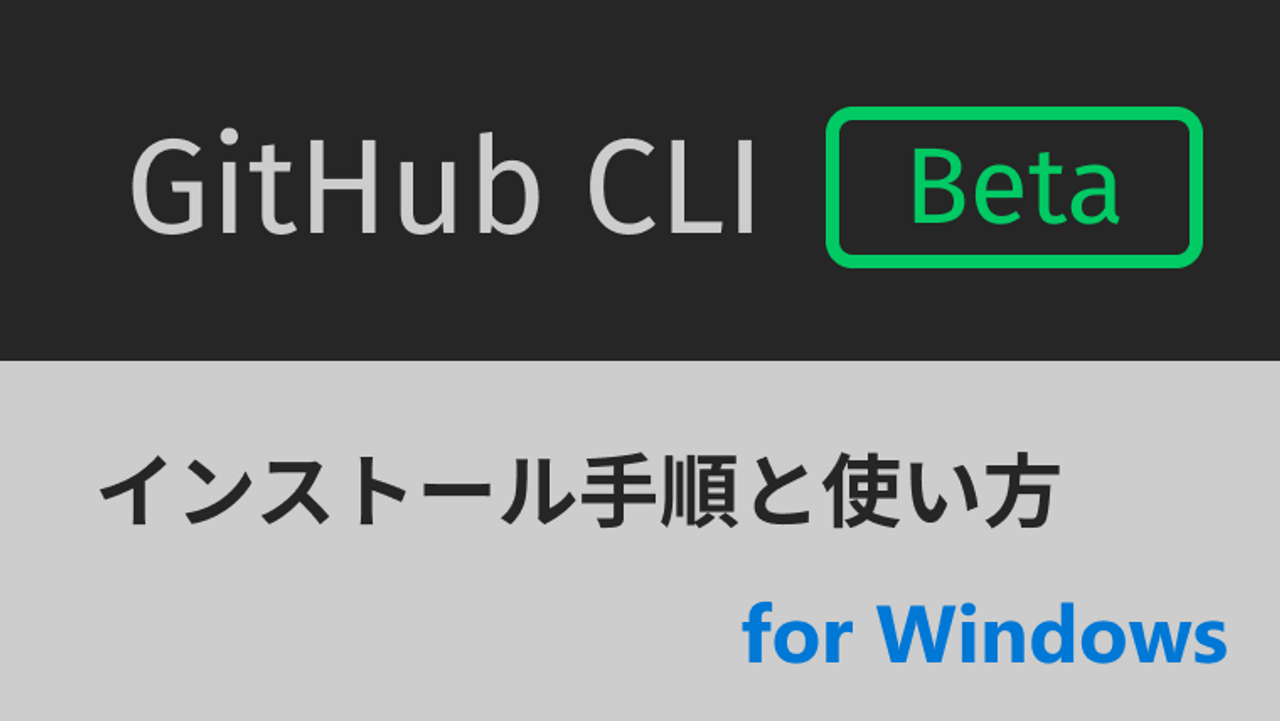
GitHub CLI とは
GitHub 公式製の GitHub 操作コマンドラインツール です。
注意: 2020/02/17 現在、gh は Beta 版ですので、今後仕様が変わる可能性があります。
GitHub の CLI といえば、hub がありますが、公式はその違いを以下のように表明しています。
長年、
hubが非公式の GitHub CLI ツールでした。ghは、根本的に異なったデザインの公式 CLI ツールがどのようなものになるかを探求するための新しいプロジェクトです。どちらもターミナルで GitHub を使えるようにしますが、hubはgitのproxyとして動作し、一方ghはスタンドアロンツールです。
Windows でのインストール方法
※当記事は、Windows 環境を前提としています。
インストーラーを利用する方法
https://cli.github.com/ にアクセスし、Download for Windows をクリックし、インストーラーをダウンロードします。
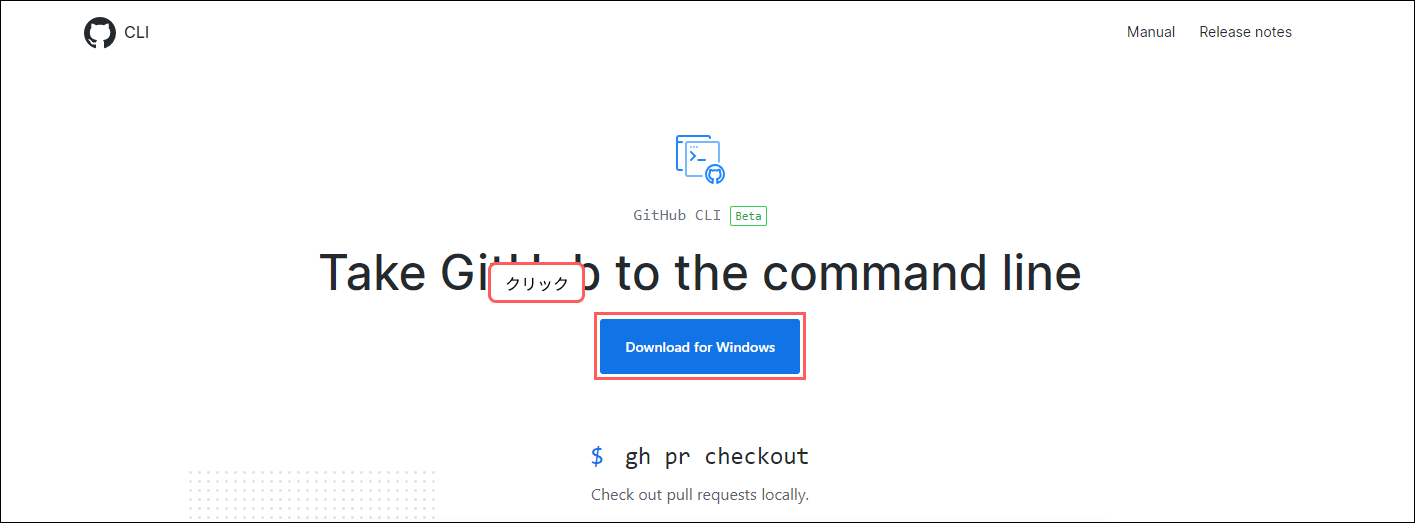
続いて、以下に従ってインストールを進めます。
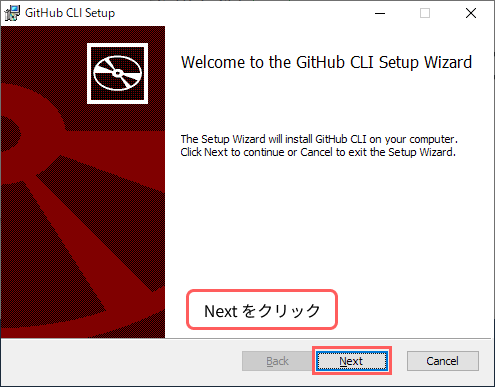
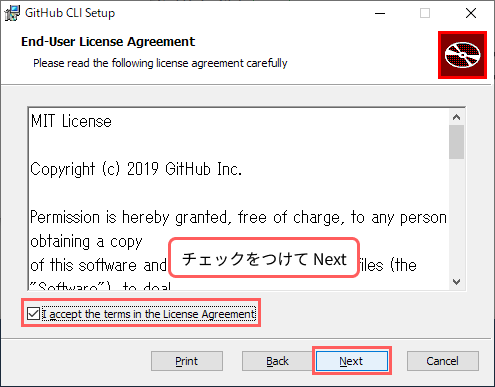
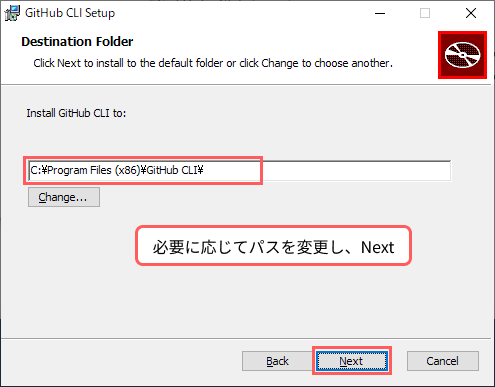
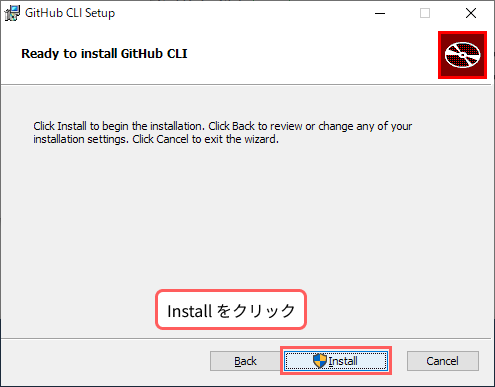
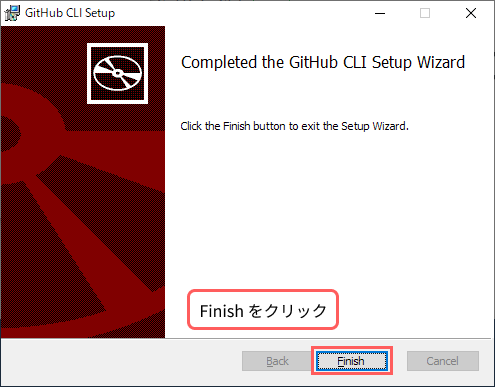
以上でインストールは完了です。
Scoop を利用する方法
Scoop を導入されている方は、以下のコマンドでインストールができます。
scoop bucket add github-gh https://github.com/cli/scoop-gh.git
scoop install gh
GitHub CLI の認証
初めて gh コマンドを実行すると認証を求められます。
適当なコマンドを実行してみましょう。
gh pr list
すると、以下のように表示されますので、Enter を押します。
Notice: authentication required
Press Enter to open github.com in your browser...
Web ブラウザが開くので、Authorize github ボタンを押下し、認証完了です。
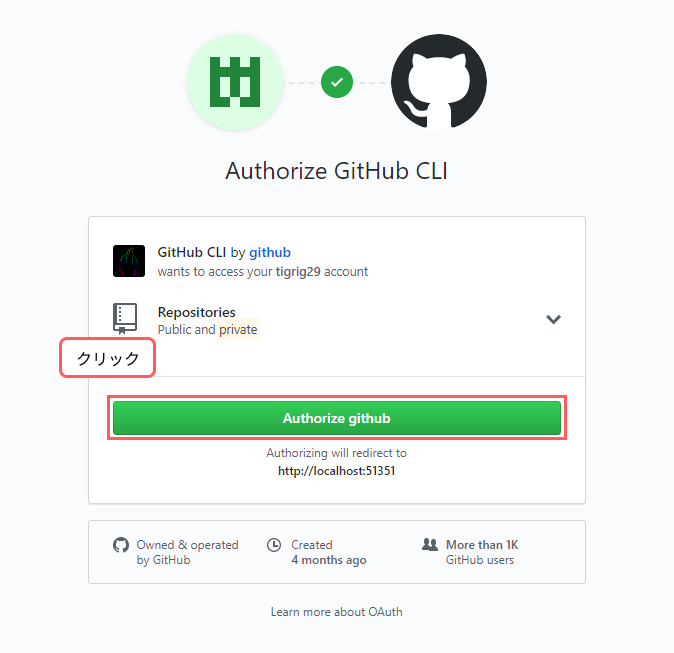
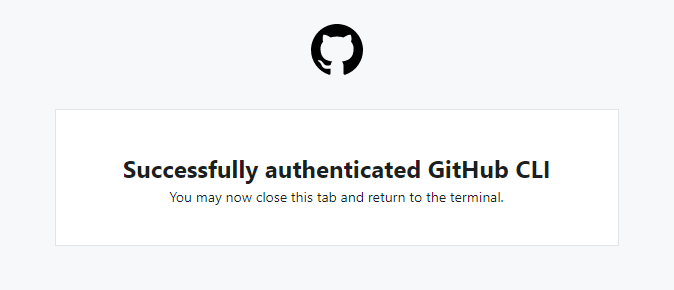
gh コマンドの使い方
gh では、以下 3 つのコマンド使用方法があります(2020/02/17 現在)。
- gh pr
- pull request 関連のコマンド
- gh issue
- issue 関連のコマンド
- gh help
- gh コマンドのヘルプを参照する
上記の gh pr、gh issue について詳しく紹介していきます。
※以下で紹介するコマンドの使用方法は gh help または、Manual | GitHub CLI Beta にて確認することができます。
gh pr - Pull Request 関連
gh pr コマンドは以下の書式で実行します。
gh pr [status, list, view, checkout, create] [subcommand]
gh pr create [subcommand]
プルリクエストを作成します。
| subcommand | 概要 |
|---|---|
| -B または --base | マージ対象のブランチを指定 [ gh pr create -B ブランチ名 ] |
| -b または --body | プルリクエストの内容を指定 [ gh pr create -b 内容 ] |
| -d または --draft | ドラフトとしてプルリクエストを作成 [ gh pr create -d ] |
| -t または --title | プルリクエストのタイトルを指定 [ gh pr create -t タイトル ] |
| -w または --web | ブラウザで GitHub のプルリクエスト画面を開く [ gh pr create -w ] |
gh pr create で実行すると、任意のエディター上で、対話式で上記オプションを指定していくことができます。
gh pr create の実行例
まずコマンドを実行すると、プルリクエストの概要が表示されます。
-B オプションをつけていないので、マージ対象のブランチはデフォルトブランチになります。
gh pr create
Creating pull request for ブランチ名 into マージ対象のブランチ名 in リポジトリ名
最初にタイトルの入力を要求されますので、そのまま入力します。
? Title タイトルを入力
次に内容欄の入力を要求されます。
ここでは、e キーを押下して、テキストエディタを起動します。
? Body [(e) to launch notepad, enter to skip]
内容を入力し、テキストエディタを閉じると、以下のように表示されます。
? Body <Received>
最後に、「ブラウザで確認するか」「Submit するか」「キャンセルするか」を問われます。
? What's next? [Use arrows to move, type to filter]
> Preview in browser
Submit
Cancel
矢印キーでカーソルマーク > を移動し、Enter で確定しましょう。
gh pr status
プルリクエストのステータスを表示します。
入力
gh pr status
結果
Relevant pull requests in リポジトリ名
Current branch
カレントブランチの PR 情報
Created by you
自分が作成した PR 情報
Requesting a code review from you
レビュー依頼されている PR の情報
gh pr list [subcommand]
プルリクエストの一覧を表示します。
[subcommand] を指定することで、フィルタリングすることができます。
| subcommand | 概要 |
|---|---|
| -a または --assignee | アサインされた人でフィルタリング [ gh pr list -a 名前 ] |
| -l または --label | ラベルでフィルタリング [ gh pr list -l ラベル名 ] |
| -L または --limit | 表示件数の指定 [ gh pr list -L 整数 [ 10 など ] ] |
| -s または --state | open, clesed, merged, all のいずれかでフィルタリング |
gh pr list = gh pr list -s open になります。
入力例
gh pr list -s all
出力例
Pull requests for リポジトリ名
#4 ..
#3 ....
#2 プルリクエスト #2 のタイトル
#1 プルリクエスト #1 のタイトル
gh pr view { <number> | <url> | <branch> } [subcommand]
指定されたプルリクエストをブラウザ、またはターミナル上で表示します。
- <number> : #1, 2, 3 のようなプルリクエストに割り当てられる番号で指定(
#は不要) - <url> : プルリクエストページの URL で指定
- <branch> : ブランチ名で指定
| subcommand | 概要 |
|---|---|
| -p または --preview | コマンド上でプルリクエスト内容のプレビューを行う(fzf のような他の CLI ツールとも連携できるようです) |
-p オプションを使わなければ、ブラウザで表示されます。
gh pr checkout { <number> | <url> | <branch> }
指定されたプルリクエストの branch に checkout します。
- <number> : #1, 2, 3 のようなプルリクエストに割り当てられる番号で指定(
#は不要) - <url> : プルリクエストページの URL で指定
- <branch> : ブランチ名で指定
gh issue - issue 関連
gh issue コマンドは gh pr と同じく、以下の書式で実行します。
gh pr [status, list, view, checkout, create] [subcommand]
各種オプション、サブコマンドの効果も gh pr と同じです。
雑感
2 年ほど前から Git を使用し始めた筆者ですが、Git 操作についてはコマンドで(VSCode のターミナルを使用)、GitHub 操作については GitHub Desktopで行っていました。
GitHub Desktopは、グラフィカルに Git の操作ができて大変便利なのですが、マウス操作ベースなので CLI に比べて手間がかかり、ストレスに感じていました。
そこで GitHub CLI を導入して、ターミナル上で操作できるようになったので、とても快適になりました。
まだ GitHub CLI は Beta 版で、hub と比べると機能が劣っているように感じる点もありますが、今後の発展が大いに期待できるのでぜひ使ってみてください!
参考サイト
Supercharge your command line experience: GitHub CLI is now in beta - The GitHub Blog